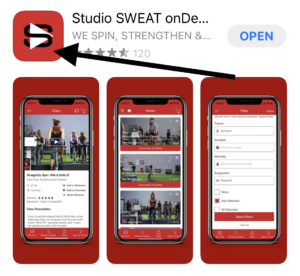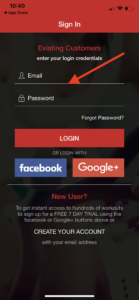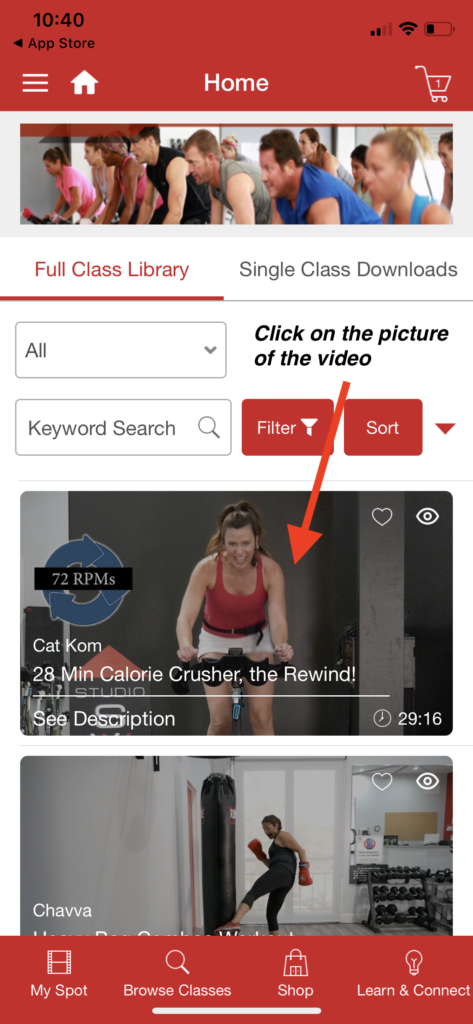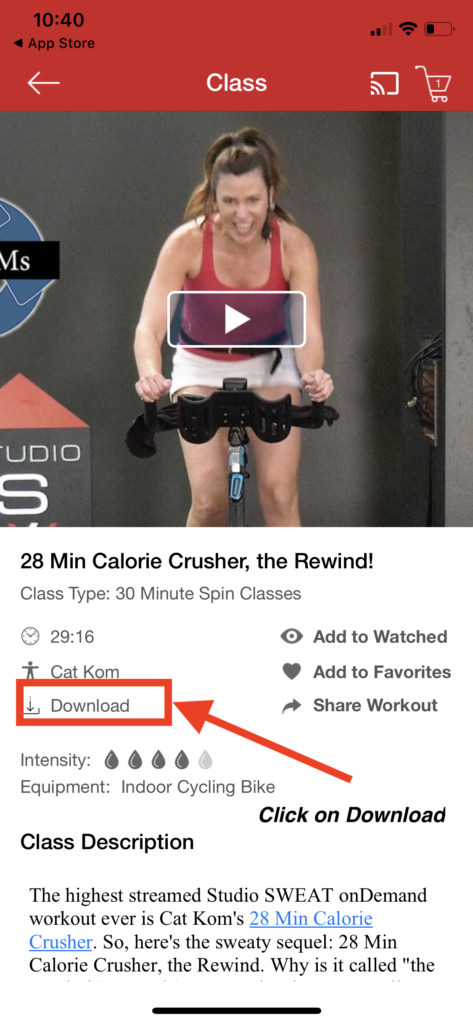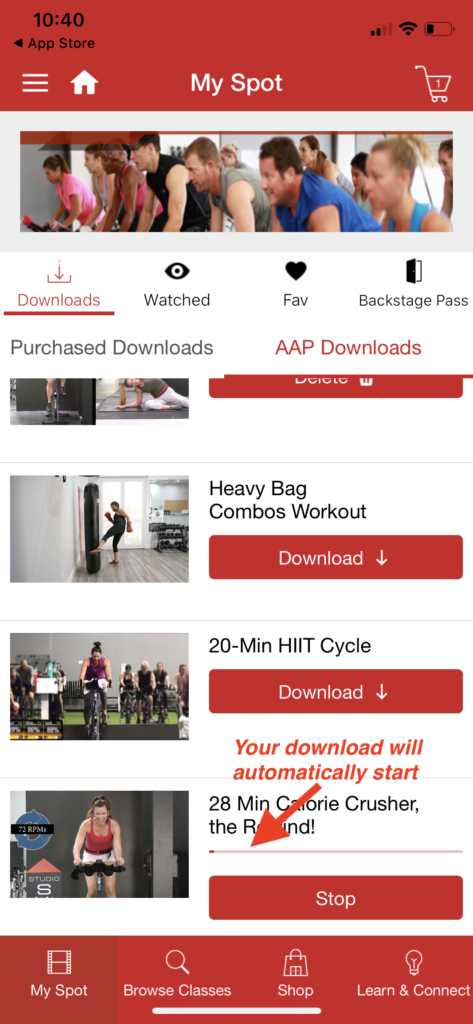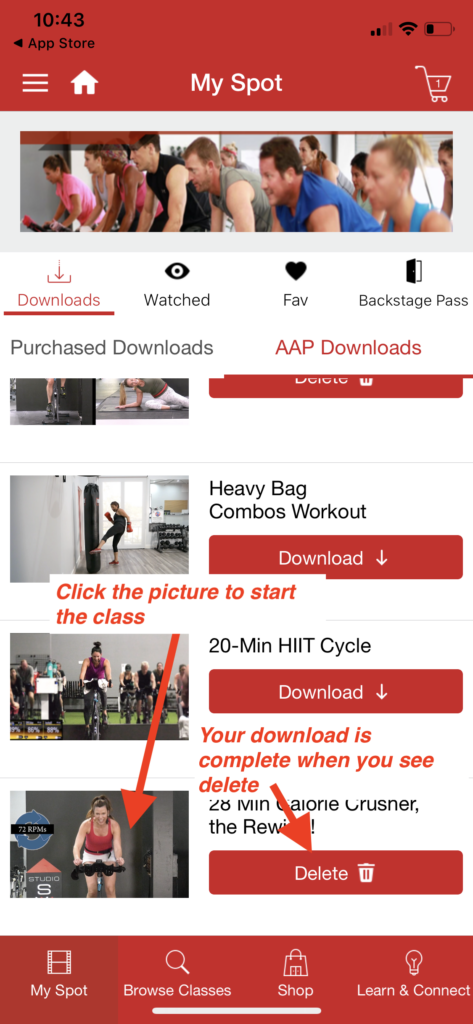App - Apple & Android (9)
How to See Calories Burned & Your Heart Rate While Streaming Classes:
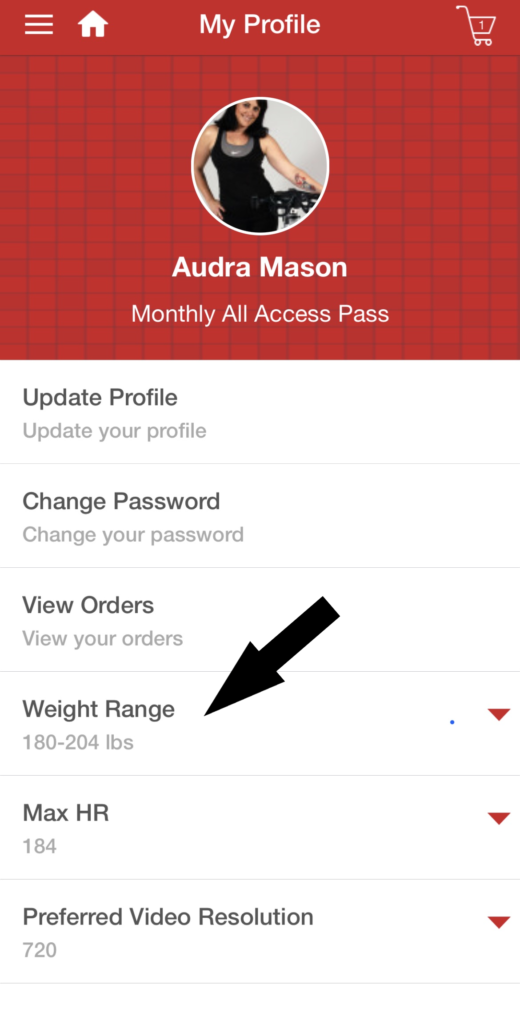
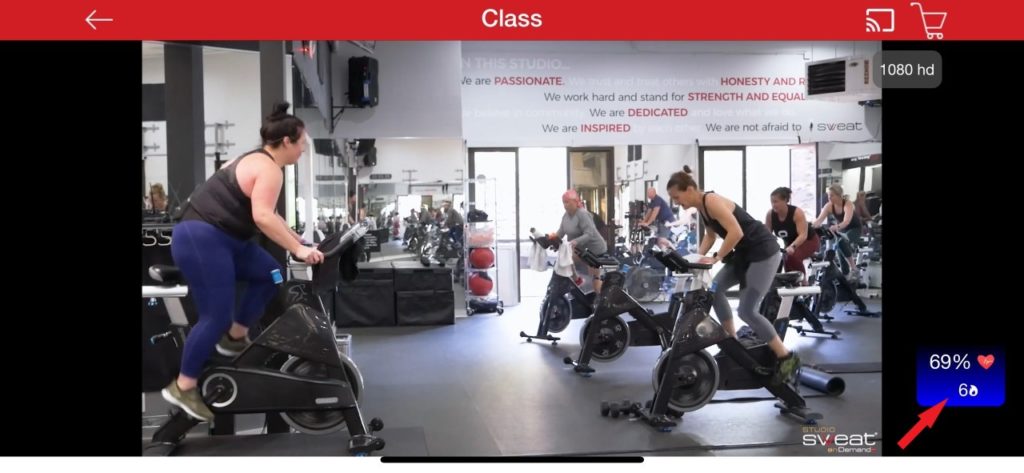
How to Connect/Sync Your Heart Rate Device to the iOS App
If your fitness tracking device has Bluetooth capability, you now have the ability to see your Heart Rate (HR) as well kCals burned on the iOS app while taking a class! How cool is that?! This feature ONLY shows in the iOS mobile app directly. It will not show if you cast with Chromecast or mirror with Apple TV.
Right now you cannot see the heart rate display over the video if you full screen the video because when you do that the Apple built-in player takes over, so we suggest just flipping your device sideways to landscape, without going full screen for the best view.
HOW TO SYNC YOUR HR STRAP TO THE iOS APP:
- Connect your HR Strap to Bluetooth on the Apple device you are going to stream SSoD Classes on:
- Go to Settings on your Apple Device
- Click Bluetooth and connect to your HR tracker
- Once connected put your HR strap or device on
- Open up the SSoD App
- Click on the desired class and hit play!
- You will see the HR percentage on the bottom right side of the class page.
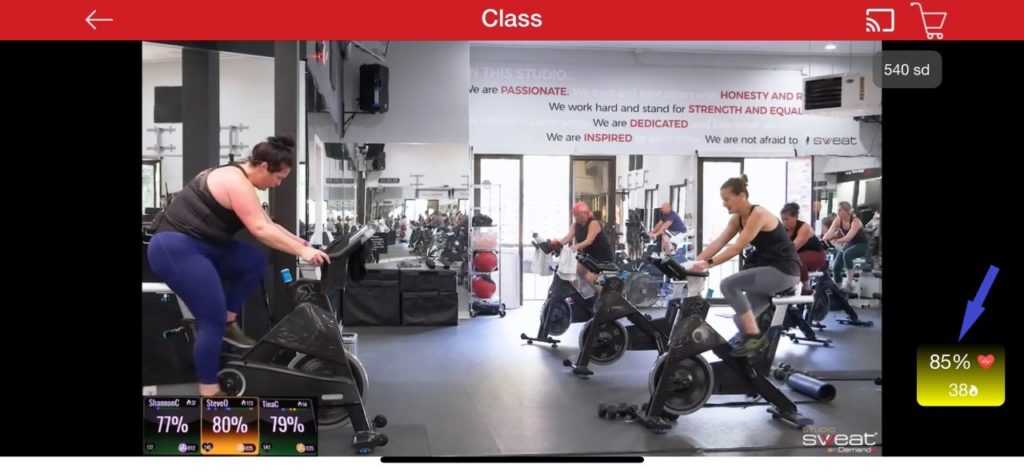
6. If you think your MHR needs adjusting please go here to learn more.
NOTE… IF YOU ARE A MYZONE USER:
- Kill your MyZone app in order to see the HR box appear on the bottom left side of the page. YOU CAN NOT HAVE BOTH MYZONE AND THE SSOD APP RUNNING AT THE SAME TIME. MyZone won’t show the HR in other apps if the MyZone app is open. It’s not in our control, but don’t worry! Your MyZone MEPS will still track and show up later in your MyZone App.
- You always have the option not to use this feature. Just simply keep both apps open if you do not want to display your HR in the SSoD app.
LEARN MORE ABOUT YOUR KCAL DISPLAY HERE
How To Adjust Maximum Heart Rate On Your Profile
- Open up the navigation bar on the top left corner
- Click on Your Profile in the top left corner:
- Click on Max HR to adjust your Heart Rate (See How to Calculate Your Max HR)
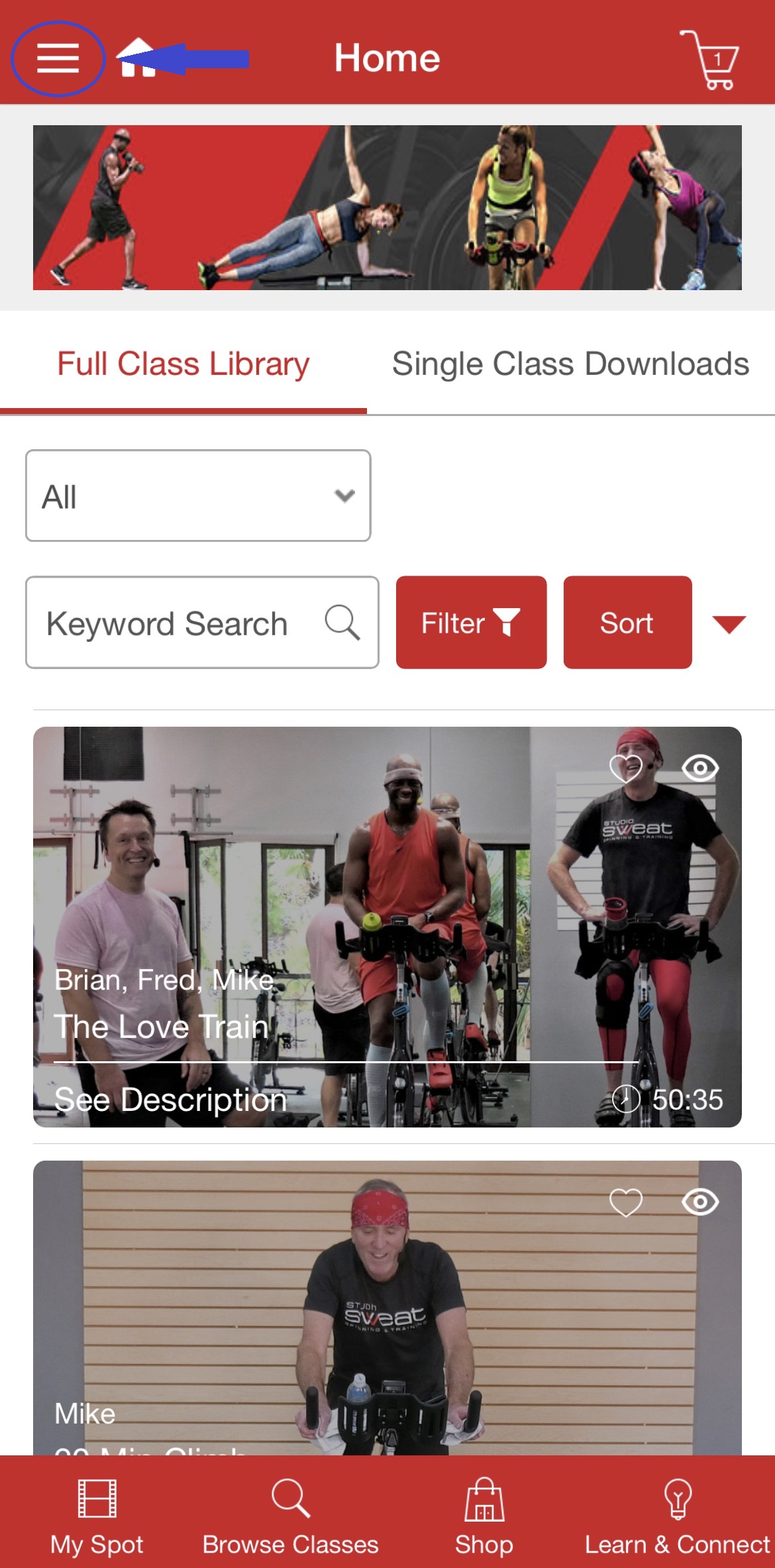
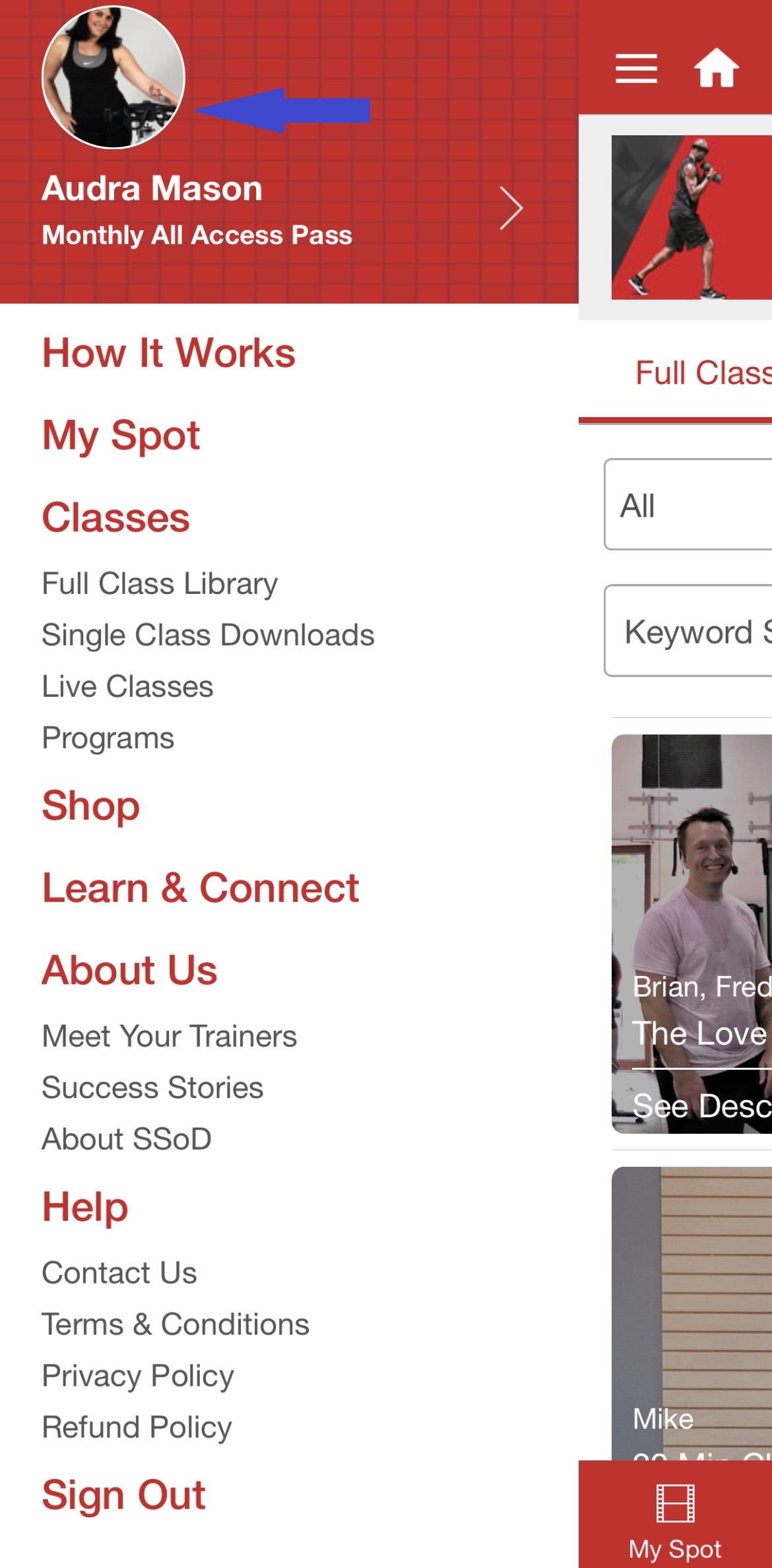
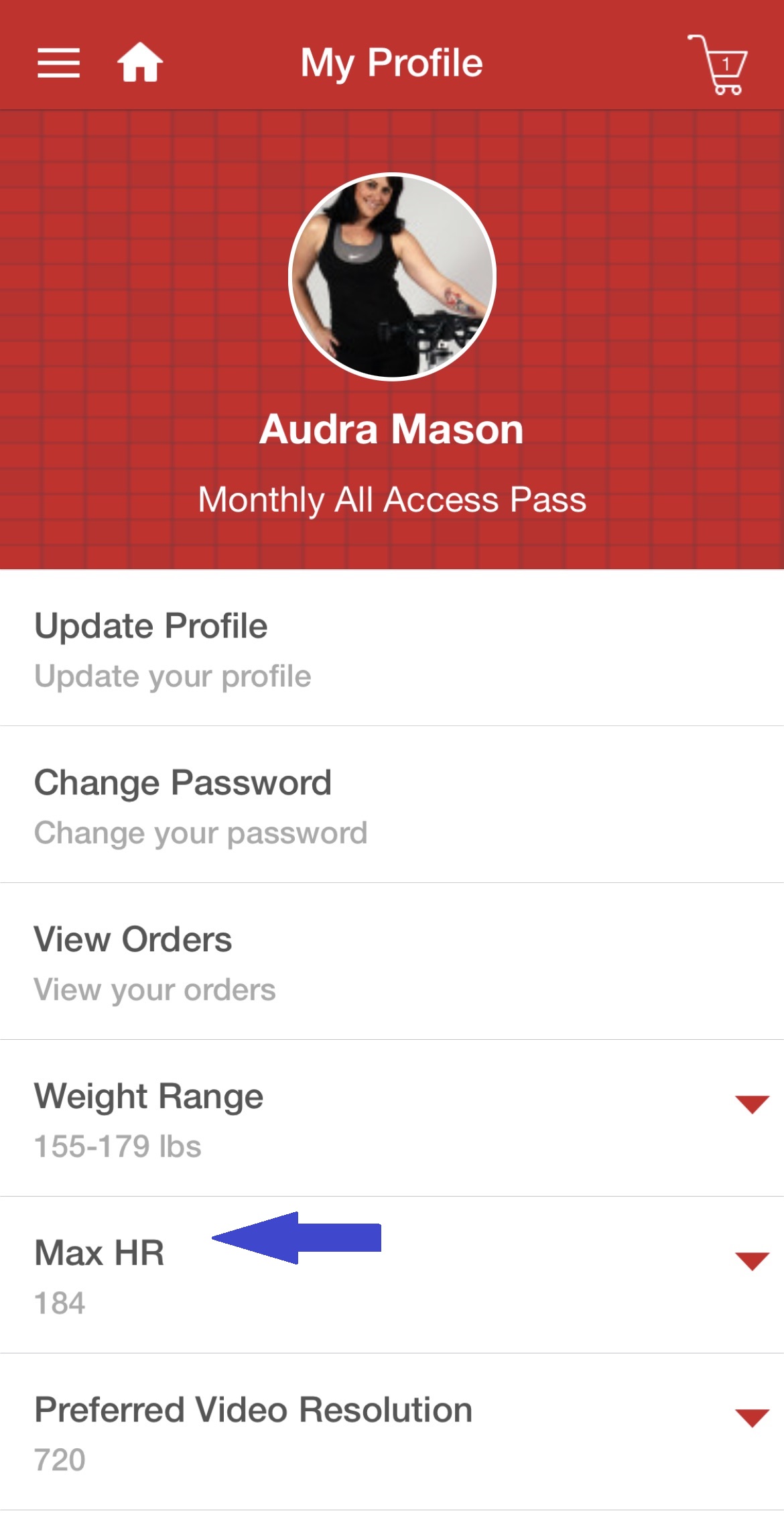
How To: Easy Steps to Filter, Sort & Search to Find the Classes You're Looking For!
It’s super easy to find classes on your favorite device! Browse, search, sort, and filter with the flick of a thumb. Learn more about that by watching this How-To Video below, but it’s very intuitive.
I have a Premium Pass, how do I download classes for offline use?
How can I find all classes with a specific trainer?
You’ve got a favorite trainer, great! Now you want to see all of their classes…here’s how:
Through internet web browsers and mobile apps:
Once you’ve logged in, select Filters:
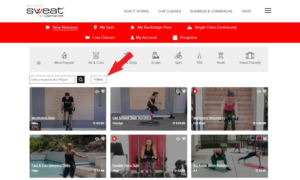
Then the specific trainer and Apply Filters:
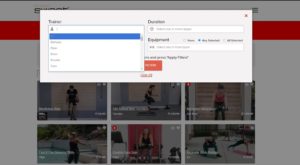
For the SSoD ROKU and Apple TV Channel, simply type the trainers name in the search box.
Help, my videos are freezing or getting interrupted!
Oh no! We totally understand that’s not an easy way to work out, so we’d love to help you troubleshoot. Here are a few things you can try:
ADJUST THE VIDEO RESOLUTION TO A LOWER NUMBER
The highest resolution is 1080, so select a lower resolution and it can reduce or eliminate freezes.
Here’s how based on various devices:
- For the Apple and Android apps, click on the thumbnail of the video you want to play. Once the video starts, you will see 1080p pop up in the upper right corner.
- Click on 1080p
- Then click on a number lower than 1080
- The resolution number you choose will be your new Preferred Video Resolution saved to your profile



- On a computer web browser, click on the wheel icon in the bottom right corner and then select a lower number.

- For TV Apps (like Fire TV, Apple TV, ROKU, Google)
You actually have to change the resolution through the device’s setting, not our apps, because in a TV app we have to use the device’s default video player.
OTHER TIPS FOR ALL DEVICES
- Try to move closer to your WiFi router. The further away you are from your router the weaker of a signal your device gets.
- Check your internet speed. Google has an excellent speed test: Google Fiber Speed Test. You’ll find your internet speed may vary throughout the day, with peak times running a little slower and causing freezes in your video playback.
- Turn your modem and/or WiFi router off. Let it rest for about 60 seconds then turn it back on again.
- Try a different device. This helps to you pinpoint if it’s device-related or internet related
If you try the above tips and are still experiencing freezes, please email us at ssodcustomersupport@studiosweat.com to let us know. We will do our best to get you SWEATing again without interruptions!
How do I download my video into the app?
Once you have purchased a single class download, open the SSoD app:
- Go to My Zone on the red bar on the bottom of the app.

- Click on the Downloads under the banner. Then click on the Download button next to your purchased video. Make sure you have storage to download the video. If you purchased in the Apple or Android app, you can always delete the video later by the way. And you’ll be able to get it back anytime you like!
- The video will automatically download into your app. Once the video has downloaded you will see a Play button on the video.
- Anytime you wish to play your video, open your app, go to My Zone then Downloads. Press Play on the downloaded video to play.

Your video is there in the app until you delete it. You can play it at anytime, you do NOT need internet access or use of your data plan to view it. It’s available to you to play even while on Airplane mode, how perfect for staying on top of your fitness while on vacation or traveling!
How do I get volume in the app on my iPad/iPhone?
The side switch on both the iPad and iPhone needs to be engaged to get volume on the videos. On the iPhone, the side switch is usually on the top left.
Also known as the silence or vibrate switch, directly above the volume buttons. On the iPad, the side switch is generally next to the volume rocker switch.

Billing and Purchases (16)
How do I change my All Access Pass term length?
Changing your subscription type or duration can be easily done online anytime!
1. Log into your account on Studio SWEAT onDemand.
2. Go to My Account:
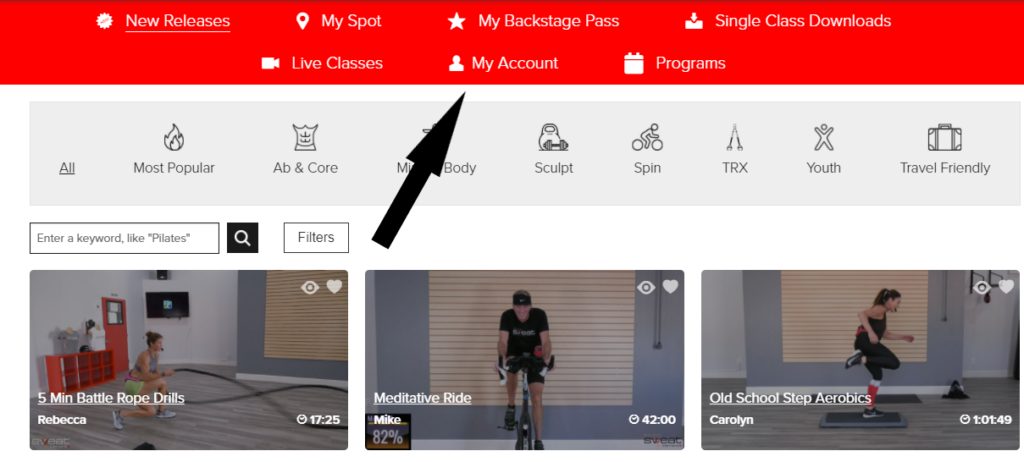
3. Under My Account, you will see your Subscriptions. To the right you will see these options:
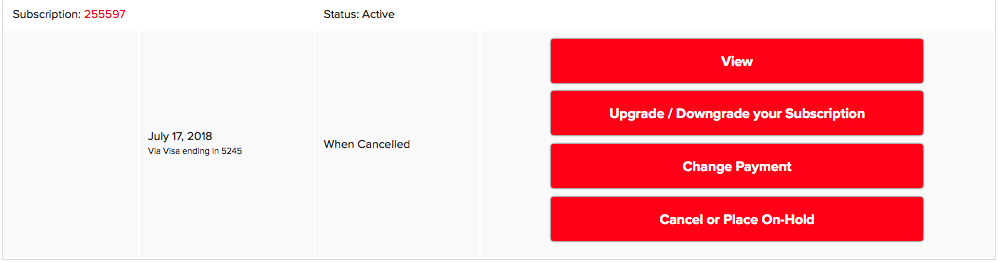
4. Click on Upgrade/Downgrade your Subscription and when the page loads you will see all options available to you.
5. Select the Option you’d like to change your pass to.
6. Follow the prompts to check out.
How do I place a freeze or hold on my account?
If you have a monthly, 6 month or 12 month All Access Pass you can place the pass on a temporary hold. For 6 month and 12 month pass holders, you may place your account an immediate hold once per term. For monthly pass holders, you may place your account on hold beginning on your next bill date. To place a hold on your account, you must log in using a web browser to our website, holds cannot be placed on your pass through any of our apps.
Here’s how to place your account on hold:
- Log into your account at Studio SWEAT onDemand
- Go to My Account

- Under My Subscriptions, click on the Cancel or Place on-hold button

- Select the Option to Place your Account on hold

- Select your length of hold & Press Place My Account On Hold. Please take note of your next bill date.

Are all of your classes downloadable?
Nope, but we sure do have a lot that are. To see the classes that you can buy as single class downloads Click here!
And remember, if you have an All Access Pass you can watch EVERY single class we have, and remember we add new classes EVERY week!
Do I need wifi to watch your classes?
No, you do NOT need wifi, but to use the All Access Pass option you DO need Internet connectivity. For some that might still mean a hard wired line.
What is the difference between streaming Classes with an All Access Pass and buying Single Class Downloads?
If you have a reliable Internet connection then you should, without a doubt, buy and use an SSoD All Access Pass. If you have an All Access Pass you can take/watch EVERY single class in our constantly growing library, and as often as you want. You can watch these class videos on any Internet Ready device, like your smartphone, your tablet, your Internet Ready TV, box or Blu Ray player.
With the All Access Pass, you do not own the classes in our class library though. You stream them, watching them like you would a YouTube video. Make sense?
Do you need wifi to use an All Access Pass? No, but you DO need Internet connectivity. For some that might still mean a hard-wired line.
Now let’s talk about what a Single Class Download is. Well, classes can be purchased individually. No All Access Pass needed. When you purchase a class download you DO own the class that you downloaded. When you purchase a class, you can download the class to use on your device of choice, so you can watch the video anywhere, no internet connection necessary. It is just like downloading your favorite music at iTunes®. See the FAQ on downloading a class for more specifics on getting the download file on the device(s) of your choice.
Many people take advantage of both options. They have an All Access Pass, which is mostly what they use to take SSoD classes, but they might also purchase some downloads as with a backup plan for when their Internet Service is acting up, or to take with them on their device when traveling in case they don’t have Internet Access where they’re going.
WANT UNLIMITED DOWNLOADS?
We got you. Get unlimited offline downloads with our Premium All Access Pass, along with several other great perks! Learn More >>
How can I get a spin® bike where I live?
You can use any indoor cycling bike you can get your hands on to take our Spin® classes! They are a great investment that don’t cost much or take up much room at all. Many local gyms let you use their bikes too when they aren’t used in classes too!
If you want a bike for home and live in the Continental US order the bike from us for a great deal!
Purchase a Bike Bundle: Bike Bundle
You can also get Indoor Cycling bikes from other online sites, like Precor, your local sports or superstore, eBay, and people even sell them pre-owned through sites like Craig’s list all the time! Make it happen. No excuses!
Where can I view my purchase and billing history on Studio SWEAT onDemand?
You can view your purchase and billing history by clicking here: My Account page. If that link does not work, you can access the My Account page by logging into the website and clicking the My Account link in the right corner of the screen:

Our Apple and Android apps provide a general overview of your orders for your All Access Pass, but do not give specific details about payments. Please be sure to log into the website to check for details on your payment. If you purchased a Single Class Download via the Apple or Android app, go to the Menu Icon on the top left then select Orders below:

What is your return policy for merchandise or products purchased on Studio SWEAT onDemand?
What is the refund policy for digital content?
All Digital Content sales are final. No full or partial refunds will be issued for any payments that have already been processed. Please see our Refund Policy by clicking here.
How much does it cost to Download a class?
Classes can be downloaded from the Studio SWEAT onDemand website for $7.88 per class. All Access Pass holders can download classes for a special discounted rate of $5.88 per class. Please note when purchasing a class download through one of our apps, the price maybe slightly different then through the website.
Why would I want to Download a class?
For those times that you plan to workout somewhere you won’t have Internet access (or if you’d just rather have the video file), you can pickup a Studio SWEAT onDemand Single Class Download. We have select classes you can download to your device, after which you can play them as many times as you like, even if you’re off line.
How do I cancel my All Access Pass to Studio SWEAT onDemand?
We want you to stick around! But of course, you may cancel your subscription to Studio SWEAT onDemand at any time. Here is how you can cancel easily online, so please follow these steps:
1. Log into your account via a web browser. Cancellations cannot be completed in any of our apps.
2. Click on My Account on the right side.

3. Under My Account, Subscriptions and Orders will automatically show. You will see the option to cancel next to your current Subscription.

4. Click on Cancel & follow the prompts.
Once you have successfully cancelled you will receive an email saying you cancelled.
How do I update my credit card billing information for my All Access Pass?
To update your credit card billing information for your All Access Pass, login to the site and go to My Account. Next go to My Subscriptions and select the Update Payment Method button. Follow the prompts to update your credit card information.
How will I be billed for my All Access Pass?
All-Access Pass fees will be billed to the credit card you used during checkout. Your All-Access Pass will be automatically renewed monthly, every 6 months, or annually, depending on which option you selected during checkout. Subsequent billings will occur on or as close as possible to your renewal date as stated on your sales receipt. You can find your renewal date, billing information, and all other account information under My Account.
What is an All Access Pass?
An All Access Pass gives you access to use pretty much any device or TV stream our entire library to enjoy the in-studio vibe with UNLIMITED streams of our killer Spin, TRX, Yoga, Boot Camp and Other workouts that are lead in a real environment with REAL people just like you! New classes are added every week. The workouts will constantly change to keep your body guessing and to keep the workouts fresh and fun. An All Access Pass to Studio SWEAT onDemand will give you a great way to get the workout you want, at a time and place that works for you.
How much is an All Access Pass and who can buy one?
For information regarding our current pricing plans for a personal home or gym use All Access Pass, please click here.
If you’re a gym, hotel, school, planned community, or other commercial facility for information on how you can offer virtual classes within your facility please see information on our commercial plans please click here.
If you’re a corporation, small business or other entity looking to provide Studio SWEAT onDemand service for your employees please click here to learn more.
Spinning® and Classes (32)
How to charge a MyZone Heart Rate Monitor?
Here’s the advice from MyZone on how to charge your heart rate monitor: MYZONE Charger
How do I Join a Live Class?
If you have not tried a live class, you must try one! We know that being able to click play on-demand is beyond convenient, but it’s super fun to jump into a live class when you can.
We live stream most of our Live Classes using Zoom since so many are now familiar with it. Here are the easy steps to join our live classes.
- Go to our Live Classes page to see our scheduled Live events – This page can be accessed from the homepage by clicking the Live Classes tab or through the Live Classes Menu in the app. Images below.
- Make sure you are Logged in to see the schedule and join a class
- Where do get the link to join the Zoom Live Stream? Just click on the event in the Google calendar above (or your own if you added it to your calendar) and look at the location field to get the link. Links will always be available at least 3 days before each Live Event.
TIP: Join using Internet Audio for the best experience
Browser View
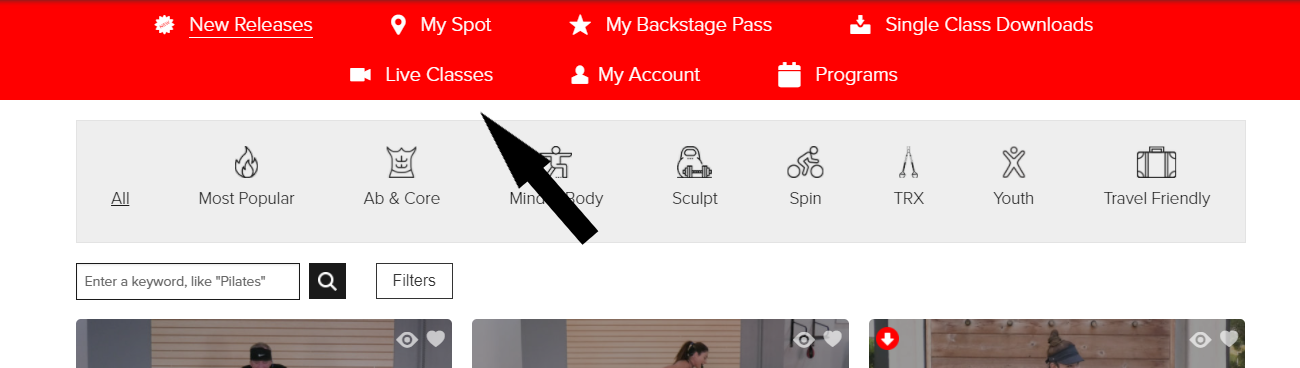
App View
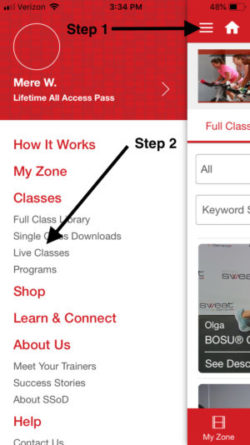
What is the Studio SWEAT onDemand facility code for MyZone?
The facility code for Studio SWEAT onDemand is SSUS003. When registering your MyZone HR monitor you will be asked for a facility code, please enter SSUS003. This will allow you to be joined with other Studio SWEAT onDemand members.
What type of bike does Studio SWEAT onDemand recommend?
Can I watch Studio SWEAT onDemand Classes through Chromecast?
Most often you can watch Studio SWEAT onDemand workouts on your TV by using Google Chromecast and by mirroring your other Chromecast compatible devices. Here’s how you can try to get SWEATin’:
To “Cast” to your Chromecast using our website on your PC /Laptop or Android Phone Web Browser:
- Ensure your Chromecast is on and linked with the same wifi as the device you are going to cast from – i.e. phone, tablet, computer.
- Open up Studio SWEAT onDemand via Chrome internet browser on your device.
- Log in and select a workout to view.
- Once you have found the video for your workout, there will be a button/icon on the side or below that says or indicates you can Cast to Chromecast. Click on that button/icon to cast to your Chromecast. If you experience freezes, you can select the number (default of 720) in the line with the Cast to Chromecast button to select a lower resolution for streaming.

To “Cast” to your Chromecast using your Android device and the Studio SWEAT onDemand App:
-
- Install the Google Home app, and follow the steps that your Chromecast guides you through for setup. To ensure you’ve set up your Chromecast properly, you should see it under the “Local devices” tab (make sure you’re on the same WiFi as your Chromecast).
- Install the Chrome browser app if you haven’t already, and make sure it’s the default browser app. For many devices you can do this by going to Settings –> Application manager –> Click on Chrome –> then there’s a Default section there, which you can enable.
- Open the Studio SWEAT onDemand app, and click on the Chromecast button next to the class you want to watch.
- Click the play button.
- Two Chromecast buttons will become available – click either one, and it’ll prompt you to cast to your Chromecast.





To “Cast” From Your iPhone:
Though you cannot use the cast option through our mobile app, there is a way that many iPhone users have had success with using a 3rd party app. Here’s a suggestion of one to try: Cast Chrome Browser to TV with iPhone
Can I watch Studio SWEAT onDemand Classes through my Apple TV?
Yes, you sure can. If your Apple TV has a browser of any type on it you can just bring up our web site and play the classes that way. If that doesn’t work though what most people do is mirror their iPhone, iPad, iPod touch or Mac to the Apple TV. Here’s one way to do that though there are other ways as well. This link describes how to set up using AirWeb https://itunes.apple.com/us/app/airweb-web-browser-for-apple/id770893993?mt=8.
How do I add a class to my list of Favorites?
If you LOVED an SSoD class you took you can mark it as a “Favorite” to have it added to your “Favorites” list. All you do is open up the class page (where you played the class from) and then select the “Add to Favorites”. Viola… Done!
To view the list as classes you’ve marked as your “Favorites” use the menu options. “Our Classes” – “My Favorite Classes”.
What are the best classes for beginners Spinners?
Here’s the thing… you can do any of the Studio SWEAT onDemand workouts because you control your resistance, you pick your weights or resistance band weight, we almost always have modifications for most floor exercises and you go at your own pace for all the workouts. BUT, I hear you, and if you’re a little nervous, it’s okay. Start with a few SpeedSpin classes because they’re shorter. Not less intense necessarily, but shorter at only 25 to 40 minutes per class. Remember you decide the intensity for the most part. We guide you. 🙂
How can I watch Studio SWEAT onDemand classes on my TV?
Watching SSoD classes on the big screen is such an amazing experience. It’s my favorite way to stream sweat soaking Spin classes, Yen Yoga, Beastly Bootcamps, and the rest of the amazing classes featured in the ever-growing SSoD library. You can stream to your TV several ways, like by using one of our user-friendly TV apps, casting from your personal device, or even other creative ways like connecting an HDMI cable from your laptop to your TV.
Looking for step-by-step guidance on how to stream to your TV using your preferred pick? Learn More
If you have an older Samsung TV, the web browser may not be compatible with our videos. Some Samsung TVs will play our videos without issues, but others can’t play the videos. However, all you need is another device such as a Roku, AppleTV, Amazon Fire TV, Chromecast, or even an HDMI cable from your laptop to the TV and you’ll still be able to get your classes on the big screen!
What is the minimum age for a Studio SWEAT onDemand class participant?
There really isn’t a set age, but here are some things to think about:
- Size: Proper bike fit is very important for injury prevention. Participants need to be big enough to get their proper seat height and fore/aft adjustments. Generally speaking, Spinner® bikes should fit people who are at least 4′ 11″. This is not an exact minimum height, though, because leg and torso length are also the determining factors.
- Age/Maturity: If kids are going to participate, they need to be mature and responsible enough to follow the safety rules. It can sometimes be tempting for kids to pedal as fast as they can, and that can be unsafe. Because the Spinner® is a fixed gear bike, the weight of the flywheel can turn the pedals at a very high speed with a lot of momentum if there’s not enough resistance.
- Youth fitness guidelines for resistance training: Pre-pubescent children should not “climb hills” on the Spinner® bike with a lot of heavy resistance on the flywheel. Youth fitness guidelines advise against resistance training for kids whose growth plates are still forming.
Why is pedaling backwards not recommended?
Pedaling backwards is risky on a fixed gear bike. If riders try to quickly stop the flywheel while pedaling backwards, the compressive forces on the knee joint can be sufficient enough to tear cartilage or the meniscus. Also, pedaling backwards may hyperextend the legs, which could damage the ACL or other soft tissue of the knee joints. Aside from being risky, there is no physiological advantage to pedaling backwards. A study in the Strength and Conditioning Journal showed that muscle contribution and metabolic cost were the same for pedaling forward and backward. Lastly, this movement puts the bike at risk as well. Pedaling backwards may eventually unscrew the pedals from the crank arm.
How do I calculate my Maximum Heart Rate?
For a general idea of your maximum heart rate, you can start with the age-predicted formula. Using this formula, your maximum heart rate is calculated by subtracting your age from 220 if you are a male and from 226 if you’re a female. For example, if you’re a 30-year-old man, your Age Predicted Maximum Heart Rate would be 190. For a more thorough approach to calculating your maximum heart rate find a Karvonen Heart Rate calculator online. It’s going to provide you with the maximum heart rate that is the most specific to you. For your convenience, your Maximum HR can now be added to your profile on our Apps! Click here to learn more and adjust your Maximum HR on your profile.
Should I wear a heart rate monitor during a Spinning® class?
It’s not required, but it’s a good idea. Energy Zones vary in intensity and are based upon certain percentages of your maximum heart rate. By wearing a heart rate monitor, you will be better equipped to assess the intensity of your ride and determine when to push harder, maintain your pace or reduce your effort. By taking the guesswork out of your workout you maximize your efficiency while minimizing your odds of overtraining, injury and burnout.
Check out our Smart Training Accessory Packs
Sometimes my toes go numb while I'm riding. How can I solve this problem?
The most common cause of numbness is restricted blood flow to the feet, which can be caused by shoes, shoelaces or toe straps that are too tight. Loosening laces and straps often solves the problem. If this doesn’t help, you may want to consider foam insoles or front-ended orthotics. They can provide relief by redistributing pressure on the ball of your foot.
If you’re wearing cycling shoes you may need to adjust the placement of the cleat.
Here is a great short trainer tip video on foot placement you might find helpful:
How can I get more comfortable sitting on the saddle?
If you’re new to the Spinning® program it may take a few sessions for your body to get used to the saddle. Your body just isn’t used to pressure “there”. You will get used to it and fast, but if you want you can try wearing padded cycling shorts or using a gel seat cover. Honestly, they don’t help much because pressure is pressure, but it does seem to help some people for rides over an hour.
Will taking Spinning® classes make my legs bulk up?
Bulky, no. Shapely, yes! Hill climbing simulation is an excellent way to build strength, which means you not only get shapelier legs, but also stoke your metabolism since muscle needs more calories to sustain itself than fat does. However, most climbs only last a few minutes, which is not enough time to build big, bulky leg and butt muscles.
How many calories will I burn in a Spinning® class, and what is the approximate equivalent distance in road miles traveled?
Well, that’s really up to you, but done right…A TON! The number of calories you burn depends on several factors, including your weight and the intensity at which you exercise. Typically, Studio SWEAT participants burn about 500–750 calories in a 60-minute workout. Keep in mind though that, especially with Spin®Sculpt, the fat burning effect does not stop when class is over because the more lean body mass (muscle) you have, the more fat you burn throughout the day. Plus, you just worked it out! Your metabolism is seriously stoked so it’s going to keep charging after class is over. The distance you “traveled” really depends on how much we are on the bike, your cadence and your resistance level. As an example though, if you’re on the bike for 40 minutes of the class at a cadence of 80–110 rpm, that’d be equal to about 15–20 miles on the road.
What does it all mean? Cadence, Resistance, Gear, Climbing, Jumps, Sprints, Break Aways, Intervals?
- Cadence is the word used to describe how fast your pedaling – your pedaling pace. It’s synonymous with RPMs (revolutions per minute). If your cadence is 90, the pedals will do 90 full revolutions in one minute.
- Resistance means the amount of load or pressure you are riding with. The rider controls how much resistance they’re riding with, and it should change throughout class. The heavier the resistance, generally the slower cadence the rider will go because it’s harder!
- Adding or removing a Gear. If your trainer says to add a gear, just take the resistance up on your bike so it’s one level harder for you. If they say gear down, just make it one level easier. How you do that depends on your bike’s gear system.
- Climbing a hill means heavy resistance, simulating a hill climb feeling. Usually 60-85 RPMs means you’re on a hill.
- Jumping is where the rider jumps in & out of the saddle (seat).
- Sprinting can mean two things: Typically it means riding with lower (A.K.A. light) resistance, with a higher cadence. But, it can also mean a period where you ride at an anaerobic (high intensity level) for a brief period and then take a recovery period to catch your breath.
- Break Away – Same as a Sprint, but usually where your trainer has you visualize breaking away for a pack of riders. On break aways your trainer should give you a nice long recovery period before your next break away sprint.
- Intervals are awesome! It’s when your trainer will have you push your heart rate into your anaerobic (over 85% maximum heart rate) zone for a brief period, then a recovery or rest period is given, then you repeat! The amount of time in the anaerobic zone should be fairly short. The recovery time is often 1 to 3 times as long as the push. This is also referred to as threshold training. It’s an incredible way to increase your fitness level if done properly.
What type of pedals are on the bikes used at Studio SWEAT?
Toe Cage on one side of the pedal and an SPD clip on the other so you can use a cleat or just an athletic shoe. The pedals on the Star Trac NXT bikes we use in the Studio have a toe cage on one side and an SPD cleat on the other.
What type of shoes should I wear for a Spin®Sculpt class?
Either the same athletic shoe you’d use for a regular Spin® class OR a Mountain Biking style cycling shoe. Most of us wear the Mountain Biking shoe to get the best of both worlds. You still get the benefits of wearing a clip when riding, but you get the flexibility of the sole as well so it’s easier to do the sculpting (like lunges) we do on the floor. If you use a road biking shoe, typically the cleat sticks out making balancing tough and the stiff sole makes some of the footwork we do in Spin®Sculpt challenging.
Most Studio SWEAT trainers wear Tiem shoes, mainly because they are best to wear on and off the bike (for sculpting), or PEARL IZUMI has some great options, like the X-Road line. Check out Amazon, they have great options! Also, check your local bike store as they will typically have a few in stock so you can at least figure out your size and what you like or don’t like.
What type of shoes should a wear for a Spin® or Spin®Core Class?
You have a few choices here. You can wear a comfortable athletic shoe that has a fairly stiff sole. In this case you would usually use a pedal with a toe cage. If you have pedals that have a clip/cleat system you can use Spinning® or Cycling shoes (they are the same whether used on an indoor bike or a regular road or mountain bike). Cycling shoes are not required by any means. We do highly recommend them if you can because it allows for more pull action, which results in a more fluid pedal stroke making the ride smoother and more effective. If you buy the shoes, don’t forget you need to buy the cleats as well. The cleats are sold with the pedals in some cases or individually, but they are usually not included with the shoes.
What should I wear for a Studio SWEAT onDemand class?
Wear clothes that breathe (moisture wicking tops are good). Padded shorts are never a bad idea, but not required by any means. In general just wear clothes you are comfortable getting REALLY sweaty in because assuming you’re hydrated and you give it your all, you should be soaked by the time class is over. If you wear full length pants we suggest they be fitted to the ankle because on some bikes the leg of the pant could get caught in the chain. It’s probably better to go with Capri style pants or shorts.
Where should my foot be place on the pedal?
When riding remember to just place the ball of the foot over the center of the pedal. The tendency is to cram the foot all the way into the toe cage or have the cleat set to far back. This causes the foot to fall asleep and you lose some power so back it up a little so the ball of the foot is centered on that pedal. Check out this video with SSoD Founder & Head Trainer, Cat Kom:
How do I set up my bike to properly fit me?
To see how to properly set up your bike, please watch our Beginner Spinner® video:
Can I use a trainer?
You are welcome to try, but some movements we do in class may not work because most trainers are not able to tolerate the movement and take the higher amounts of resistance we use at times. There are some trainers that are designed to allow for more movement, if you have one of those it might work. Just no guarantees.
Can I use any exercise bike I want?
Yes, and no. You can use any “indoor cycling” or “Spinning® ” style spin bike, but these classes will NOT work well on a general “exercise bike”, like a recumbent bike or a stand up stationary bike. We don’t make you buy an indoor cycling bike from us though like other companies like ours do. That’s not cool! There are tons of companies that make a great indoor cycling bike, such as Spinning® (Mad Dogg Athletics), Schwinn, Technogym, Body Bike, Matrix, and more. Buy a bike brand new, pre-owned, use the bikes at your local gym, etc. The choice is yours! If it were me I would buy a used commercial higher quality bike over buying a residential/consumer bike though. They’re just so much more solid and will last forever!
In case you’re wondering what we use in the Studio, we use Precor Spinning® Rally.
What equipment do I need to take a Spin®Sculpt Class?
Sometimes you’ll need a bit more than just a bike for Spin®Sculpt classes! Some are just the bike and your body for floor exercises, but you may need also need dumbbells and/or resistance bands. For each class, the equipment needed is listed on the screen like this for example:

And… each class has a little intro video where the trainer tells you what to grab! For more details see the Spin®Sculpt Class Description.
What equipment do I need to take a Spin®Core Class?
Most importantly, your indoor cycling bike. Also always have plenty of water and a hand towel. For class specific needs see the Spin®Core Class Description.
What makes Studio SWEAT onDemand classes unique?
Studio SWEAT onDemand classes are available to you on your schedule and wherever you want you to get it done! Just click play to be led by the most fun and inspirational trainers who use fresh invigorating music, combining Spinning®, Sculpting and Core Training to make every single class unique, fun and effective. Regardless of how fit, flexible or coordinated you are, you’ll get an amazing workout. Just hop on your bike or grab a mat & hit the floor, and let your trainer guide you through an incredible experience!
What is the difference between the terms Spinning®, RPM™, and Indoor Cycling?
The short answer is there is really no difference. The long answer is: Whether you should use the word Spinning®, RPM™ or indoor cycling comes down to what cycle, instructor and training program you use. Since 1992 the word Spinning® has been a registered trademark. Spinning® therefore refers to the unique fitness products, cycles and programs offered by the trademark holder of Spinning®. If you want to use the word Spinning® it is necessary for you to be trained as a Spinning® instructor by the Spinning® trademark holder, purchase their Spinning® cycles and in addition get their permission. There are other companies that have their own trademark for the cycle activity known as Spinning®. E.g. Les Mills has registered the trademark RPM™, which is a contraction of Raw Power in Motion. Les Mills defines RPM™ in the following way: RPM™ is the indoor cycling workout where you ride on an indoor cycle to the rhythm of powerful music. So whether you should use the word Spinning®, RPM™ or indoor cycling comes down to what cycle, instructor and training program you use. However, when it comes down to the actual cycle activity that the word Spinning®, RPM™ or indoor cycling refers to, there is no difference.
Register Today to Get Access to Over a Hundred Body Sculpting Classes
by Signing Up for Your FREE 7 Day Trial
Do I have to be in great shape to participate in Studio SWEAT onDemand classes?
No silly rabbit! Anyone can benefit from our classes. For example,
– When taking a cycling class with us you can go at your own pace by controlling the resistance and cadence.
– For resistance training exercises you can even modify any exercise move to tailor to your needs.
– For yoga, we give lots of modifications and even have classes designed especially for beginners.
– All the workouts can work for you! Well, most of them anyway. 🙂
You do the work and the Studio SWEAT Trainers will motivate you, inspire you, and lead you along the way, but the real driver is still you.
I've never taken a Spinning® class before. What should I expect?
All Studio SWEAT onDemand classes are a little different, but the beauty of Spinning® is that it is adaptable to your fitness level. Remember that there’s no competition. Listen to your body and adjust the resistance on your bike accordingly.
If you’re a rookie, please watch The Beginner Spinner video and you’ll be ready to go! You can also review this Bike Set Up guide to ensure your bike is properly adjusted. In no time you’ll be leaning up, torching calories, building strength and taking your fitness to the next level.
SWEAT Tips (13)
Warm-Up and Cool-Down Options
What is a SWEAT Party?

We are SO excited to share this engaging feature with you, SWEAT PARTIES! I mean is there anything better than an all-out, butt-kickin’, body-pumpin’ workout? Yeah, doing one with other people! This is your chance to burn it up right alongside your closest friends, where you can cheer each other on, scream at the instructor, and have a ball — while getting an amazing workout!
Just think of a Sweat Party like a watch party, but with sweat. Create private sweat parties for you and your hand-selected friends, or if you’re with an organization that offers Studio SWEAT onDemand to their entire team you can create group-wide Sweat Parties with the click of a button, where everyone in your organization gets the invitation.
All you gotta do is choose which class you wanna take, share the link with your friends, and get ready to SWEAT!
How to Create or Join a SWEAT Party

Ready to Party?
Here’s How:
Step 1
Using your browser (PC or mobile device) open the class you’d like to invite others to take with you and look for the cute lil’ sweat party icon found under the sweat scale (top right). Click that!
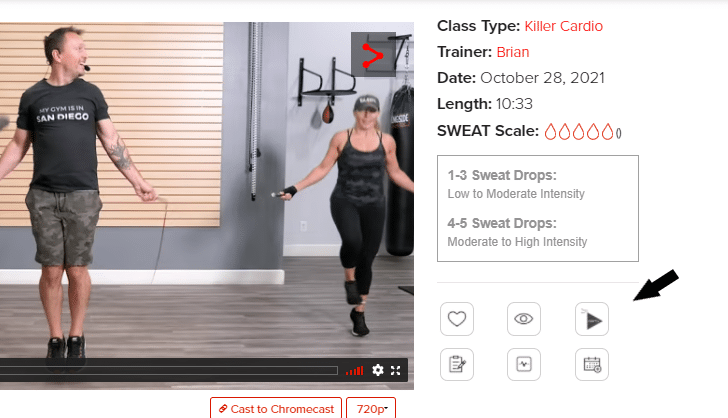
Step 2
From there, you’ll need to do is pick your selected party date/time, and choose if you want the party to be private or public. Private parties will only be available to join and be seen on the Sweat Party page to those individuals, while public parties will be available to be joined and be seen on the Sweat Party page by anyone with an All-Access Pass.
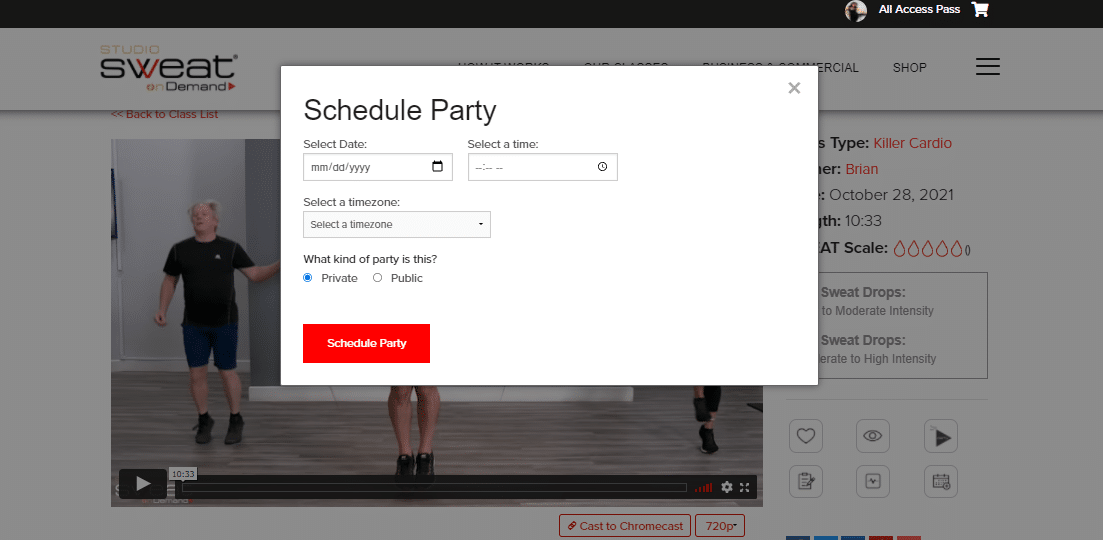
Step 4
Once you have chosen your selected party date/time and the type of party (public or private), click “Schedule Party” and you’ll be provided with a link that you can send to anyone that you want to invite to your Sweat Party! All invitees must have an All-Access Pass to enter your party.
Step 3
When it’s party time, all of you just need to click the party link you were sent or go to the My SWEAT Parties page and open the party. Then the class will auto-play at exactly the same time for all y’all, and you can use the chat feature to socialize while you sweat!
If you receive an invite to a sweat party, just click the link your bud sent to you and click the RSVP “Yes, I’ll be there!” button and the party will then appear on your “My Sweat Parties” page.
Need help choosing classes? Check out – What Are Some Suggested SWEAT Parties for Large Groups or Corporate Organizations?
Do you have a referral program?

If you refer a friend or family member to Studio SWEAT onDemand, have them forward their All Access Pass purchase receipt to ondemandsupport@studiosweat.com and include your name & email address. Both of you will get $5 off your next All Access Pass renewal.
If you refer multiple friends or family, you keep racking up the $5 off! So if you refer 5 new All Access Pass members, you’d get $25 off your next renewal…SWEET!
Is My Bike Set Up Right?
Watch the SSoD Trainer Tip video below for guidance on bike set up!
How do I setup Custom Weekly Workout Plans?
To get started on your Premium Membership’s weekly workouts, you will actually fill out a fitness goals questionnaire that will then help us tailor your weekly workouts to your goals, what type of equipment you have, and how often you work out. Pretty cool right!?
So, to access your Weekly Workouts and fill out that fitness goals questionnaire, follow these next steps:
1. Click on “My Weekly Workouts” located on the top red banner of your home page.
2. You will then see a red gear on the right side, select it.
3. Fill out your fitness goals and then click “Save fitness profile settings”
Voila! This will then give you a new set of workouts each week tailored to your fitness goals. Under this My Weekly Workouts tab in your account, you will find your suggested workouts, weekly nutrition tips, and weekly inspirational letter from Cat.
The Weekly Workouts are located under the “My Spot” in the Apps.
Don’t have the Premium Pass? You can add this option to any All Access Pass plan for only $5/mo.
How do I mark a class as a Favorite or create a Watchlist?
How do I find out which classes are coming next? New Release Schedule.
Where do I access Trainer Tips and Articles?
How do I use the My Spot & My Account sections available on the website?
- My Account – View and update any personal account information, change your password, update your All Access Pass type, update payment information etc!
- My Favorites – This is where you go to see the list of anything you marked as a “Favorite”.
- My Watched – This is where you go to see the list of anything you marked as a “Watched”.
What do I do if I need help?
- Check our FAQs where you can find answers to some of our @home SWEATers most commonly asked questions.
- Contact Us for the fastest response when you need help, you want to get a message to a trainer, or you just want to give us feedback!
- Ask your peers! We have an exclusive group on Facebook where you can talk directly to other SWEATers from around the world! Honestly many times they will be the best ones to answer your questions as it’ll come straight from the horse’s mouth! So join the Team Studio SWEAT onDemand Facebook group now!
How Does the SSoD Private Facebook Group Work?
There’s no better way to stay motivated than to get involved with your trainers and other KOMrades around the world. Join our exclusive, private Facebook group just for All Access Pass holders now!
How do I Pick & Play a Class?
- Checkout the List of Available Classes – Go to the Free Trial Classes page if you’re in your Free Trial Period or Browse All Classes once you become an All Access Pass Holder and have the keys to the kingdom!
- Easily Find the Right Workout for You – When viewing the class lists you can:
- Sort the Classes by release date, trainer name, class duration, and more using the
 option.
option. - Keyword Search Classes by entering a keyword, like “Tabata” into the Search box.
- Sort the Classes by release date, trainer name, class duration, and more using the
- Get the Specifics on Each Workout – When viewing the list of classes click to the right of the thumbnail shown for each class to open the class detail page. There you’ll find a class description, the workout duration, trainer’s name, etc.!
- Play a Workout – Once you find the class you want to SWEAT to just click the play button on the video image. It’s that simple!
Technical (11)
Can I share my All Access Pass with Friends & Family?
How do I use my Roku to stream SSoD Classes?
The Studio SWEAT onDemand Roku channel is a view only private channel so you must first add the channel to your Roku via your online account at my.roku.com. You will NOT be able to surf through the channels on your Roku and find our channel. Please note the minimum Roku firmware version that is supported is 5.1. The good news is you can get a updated Roku for less than $25 on Amazon!
To download and install the Studio SWEAT onDemand channel:

- Go to my.roku.com on your computer or smartphone.
- If prompted, sign in to your Roku account.
- Under Manage account select Add channel with a code.
- Enter the Studio SWEAT onDemand channel access code DNZDXTQ and select Add Channel.
- Acknowledge the warning message that appears to approve adding the private channel – Jut click OK.
The channel may not immediately appear in the list of channels on your Roku streaming player or Roku TV™. Your Roku device checks every 24 to 36 hours for any new channels you have added from the website and automatically installs them. If you would like to download the channel immediately, go to your Roku device and select Settings > System > System update > Check now.
Once downloaded, new channels are added to the list of channels under Home on the main screen of your Roku device. Scroll down and you will see your new channel at the bottom the list. Click on the channel and start SWEATing!
**If you are in Free Trial, you will be able to select any workout under Free Trial Classes:

Can I share a comment about a class?
How do I burn a video I downloaded to DVD?
All Studio SWEAT downloads are in mp4 format, which is common video format used for videos all over the world. MP4 files are supported by many video programs and various hardware devices, including the Apple iPhone, iPad, and iPod. Assuming you have a writeable DVD drive on your PC or Mac, you can easily burn mp4 video files to DVD using one of many available software programs. Some are free, some are not.
You can search the Internet to find and download programs for converting your videos to DVD. To get you started on your Internet search, click HERE
How do I download a video for use on my mobile device (i.e. iPad or iPhone)
If you have purchased a class download, you’ll get an email with an encrypted link to your video file. Please download the file to your PC or Mac, then sync the video to your mobile device using the software provided for that device (i.e. iTunes if you have an iPhone or iPad)
I'm having trouble watching your videos, what should I do?
If you are having trouble watching videos from Studio SWEAT onDemand, there are a few things you can try. First, verify you have a stable connection to the Internet. You might also want to test your connection speed by going to one of many sites that measure your Internet connection speed for you, such as: http://www.speakeasy.net/speedtest/ Pay special attention to the download speed, that’s the one that matters for streaming video content from the Internet.
Also check out this FAQ if your videos are freezing: Help, my videos are freezing or getting interrupted!
If you’re still having trouble, please Contact Us and we’ll do what we can to help.
I was unable to download the class I purchased. What do I do, now?
If you are unable to download the class for any reason, please Contact Us and we’ll get you squared away!
What does it mean to Download a class?
When you download a class, you actually save the entire video as a single file in the file system of your PC or Mac. Once you complete the download process, you have the file and you can view it whenever or wherever you want, as many times as you want, no Internet connection required. This is obviously different than watching the videos online. If you want to play your downloaded video file on a mobile device, such as an iPhone or Android device, please click here! We would appreciate it if you didn’t share this file with the world, however, as unauthorized distribution or reproduction is prohibited by law.
How fast does my Internet connection need to be to watch your videos?
We recommend an Internet connection with at least a 512 Kbps download speed, but it maybe possible to successfully watch our videos with even a slower connection to the Internet. If you do experience freezes or buffering, you can lower the resolution of the video, here’s how to do that: Help, my videos are freezing or getting interrupted!
What kind of computer or device do I need to watch your videos?
Check out our Streaming Device page to see all of the devices our service works on.
If you are having difficulty watching any of our videos on your device and browser combination, please see Help, my videos are freezing or contact us, and we’ll do what we can to help.
What does it mean to watch a class online?
When you watch a class “online” you watch/play the video without needing to download a file to your computer/device to play it. It’s like YouTube, and it’s often times referred to as “streaming”. With streaming, there is no file to download, just a continuous stream of data, allowing you to start watching the video without waiting for the entire file to download. Streaming video requires a connection to the Internet for the duration of your viewing session, whereas a downloaded file does not require internet connectivity.